Notice! This page is still in progress!
This overview is intended to give a short overview on the most important shortcuts for working with the code and text editor Visual Studio Code (VSCode) as well as giving some tips related to the general VSCode workflow and also specified to certain programming/scripting languages. I won’t include all of the shortcuts but the most important ones, well at least in my opinion.
I will start with the basic VSCode shortcuts and then give some shortcuts examples when working with specific file formats like HTML or Markdown.
Basic Shortcuts
In every text and code editor there are certain tasks which are basically the same for everyone of them. This includes file managament, navigation, display options or editor management.
General
| Windows | MacOS | Linux | Description |
|---|---|---|---|
Ctrl+Shift+P, F1 |
⇧⌘P, F1 |
Ctrl+Shift+P, F1 |
Show command palette |
Ctrl+P |
⌘P |
Ctrl+P |
Quick open |
Ctrl+Shift+N |
⇧⌘N |
Ctrl+Shift+N |
New window/instance |
Ctrl+Shift+W |
⌘W |
Ctrl+Shift+W |
Close window/instance |
Ctrl+, |
⌘ |
Ctrl+, |
Open user settings |
Ctrl+K Ctrl+S |
⌘K ⌘S |
Ctrl+K Ctrl+S |
Open user keyboard shortcuts |
Ctrl+K Ctrl+T |
⌘K ⌘T |
Ctrl+K Ctrl+T |
Change your theme |
Ctrl+Shift+M |
⇧⌘M |
Ctrl+Shift+M |
Show errors and warnings |
F8/⇧F8 |
F8/⇧F8 |
F8/⇧F8 |
Cycle through errors and warnings |
Open command palette (F1)

Quick open files (⌘P or Ctrl+P)

Change theme (⌘K ⌘T or Ctrl+K Ctrl+T)

Create file

Editing
| Windows | MacOS | Linux | Description |
|---|---|---|---|
Ctrl+X |
⌘X |
Ctrl+T |
Cut |
Ctrl+C |
⌘C |
Ctrl+T |
Copy |
Ctrl+A |
⌘A |
Ctrl+A |
Select all |
Alt+ |
⌥▲/⌥▼ |
Alt+ |
Move line up/down |
Shift+Alt+ |
⇧⌥▲/⇧⌥▼ |
Shift+Alt+ |
Copy line up/down |
Ctrl+Shift+K |
⇧⌘K |
Ctrl+Shift+K |
Delete line |
Ctrl+Enter |
⌘Enter |
Ctrl+Enter |
Insert line below |
Ctrl+Shift+Enter |
⇧⌘Enter |
Ctrl+Shift+Enter |
Insert line above |
Home/End |
⌘◀︎/⌘▶︎ |
Home/End |
Go to beginning/end of the line |
Ctrl+Home/End |
⌘▲/⌘▼ |
Ctrl+Home/End |
Go to beginning/end of the file |
Ctrl+ |
^PgUp/^PgDn |
Ctrl+ |
Scroll line up/down |
Ctrl+PgUp/PgDn |
⌘PgUp/⌘PgDn |
Ctrl+PgUp/PgDn |
Scroll page up/down |
Ctrl+K Ctrl+C |
⌘K ⌘C |
Ctrl+K Ctrl+C |
Add line comment |
Ctrl+K Ctrl+U |
⌘K ⌘U |
Ctrl+K Ctrl+U |
Remove line comment |
Shift+Alt+A |
⇧⌥A |
Shift+Alt+A |
Toggle block comment |
Alt+Z |
⌥Z |
Alt+Z |
Toggle word wrap |
File Management
| Windows | MacOS | Linux | Description |
|---|---|---|---|
Ctrl+N |
⌘N |
Ctrl+N |
New file |
Ctrl+O |
⌘O |
Ctrl+O |
Open file |
Ctrl+S |
⌘S |
Ctrl+S |
Save file |
Ctrl+Shift+S |
⇧⌘S |
Ctrl+Shift+S |
Save file as |
Ctrl+K S |
⌥⌘S |
Ctrl+K S |
Save all |
Ctrl+F4 |
⌘W |
Ctrl+F4 |
Close |
Ctrl+K Ctrl+W |
⌘K ⌘W |
Ctrl+K Ctrl+W |
Close all |
Ctrl+K P |
⌘K P |
Ctrl+K P |
Copy path of active file |
Ctrl+K R |
⌘K R |
Ctrl+K R |
Reveal open file in Explorer |
Ctrl+K O |
⌘K O |
Ctrl+K O |
Show active file in new window/instance |
Ctrl+Enter |
^Enter |
Ctrl+Enter |
Open file on site |
Ctrl+T |
^Tab/^⇧Tab |
Ctrl+T |
Open next / previous |
Rich Language Support
What is rich language support? When I read this term for the first time, I had absolutly no clue what was meant.
| Windows | MacOS | Linux | Description |
|---|---|---|---|
Ctrl+Space |
^Space |
Ctrl+Space |
Trigger suggestion |
Ctrl+Shift+Space |
⇧⌘Space |
Ctrl+Shift+Space |
Trigger parameter hints |
F12 |
F12 |
F12 |
Go to definition |
Alt+F12 |
⌥F12 |
Ctrl+Shift+F10 |
Peek definition |
Ctrl+K F12 |
⌘K F12 |
Ctrl+K F12 |
Open definition on the side |
Shift+F12 |
⇧F12 |
Shift+F12 |
Open definition on the side |
^⌘Space |
Insert emojis & symbols |
Navigation
| Windows | MacOS | Linux | Description |
|---|---|---|---|
Ctrl+T |
⌘T |
Ctrl+T |
Show all symbols |
Ctrl+G |
^G |
Ctrl+G |
Go to line |
Ctrl+P |
⌘P |
Ctrl+P |
Go to file |
Ctrl+Shift+O |
⇧⌘O |
Ctrl+Shift+O |
Go to symbol |
Ctrl+Shift+M |
^⇧M |
Ctrl+Shift+M |
Show problem panel |
F8/Shift+F8 |
F8/⇧F8 |
F8/Shift+F8 |
Go to next/previouse error warning |
Alt+←/Alt+→ |
⌥◀/⌥▶︎ |
Alt+←/Alt+→ |
Go backward/forward (skips spaces) |
Ctrl+↑/↓ |
⌘▲/⌘▼ |
Ctrl+↑/↓ |
Scroll up/Scroll down |
Ctrl+P |
⌘◀︎/⌘▶︎ |
Ctrl+P |
Go to start/end of the line |
Display
| Windows | MacOS | Linux | Description |
|---|---|---|---|
F11 |
^⌘F |
F11 |
Toggle fullscreen |
Ctrl+Shift+G |
^⇧G |
Ctrl+Shift+G |
Open Git/source control |
Ctrl+Sift+E |
⇧⌘E |
Ctrl+Sift+E |
Show explorer |
Ctrl+Shift+H |
⇧⌘H |
Ctrl+Shift+H |
Show search & replace |
Ctrl+Shift+D |
⇧⌘D |
Ctrl+Shift+D |
Show debug |
Ctrl+Shift+X |
⇧⌘X |
Ctrl+Shift+X |
Show extensions |
Ctrl+Shift+U |
⇧⌘U |
Ctrl+Shift+U |
Open ouput panel |
Ctrl+K Z |
⌘K Z |
Ctrl+K Z |
Toggle Zen mode |
Ctrl+B |
⌘B |
Ctrl+B |
Toggle Sidebar |
Toggle Sidebar (⌘B or Ctrl+B)
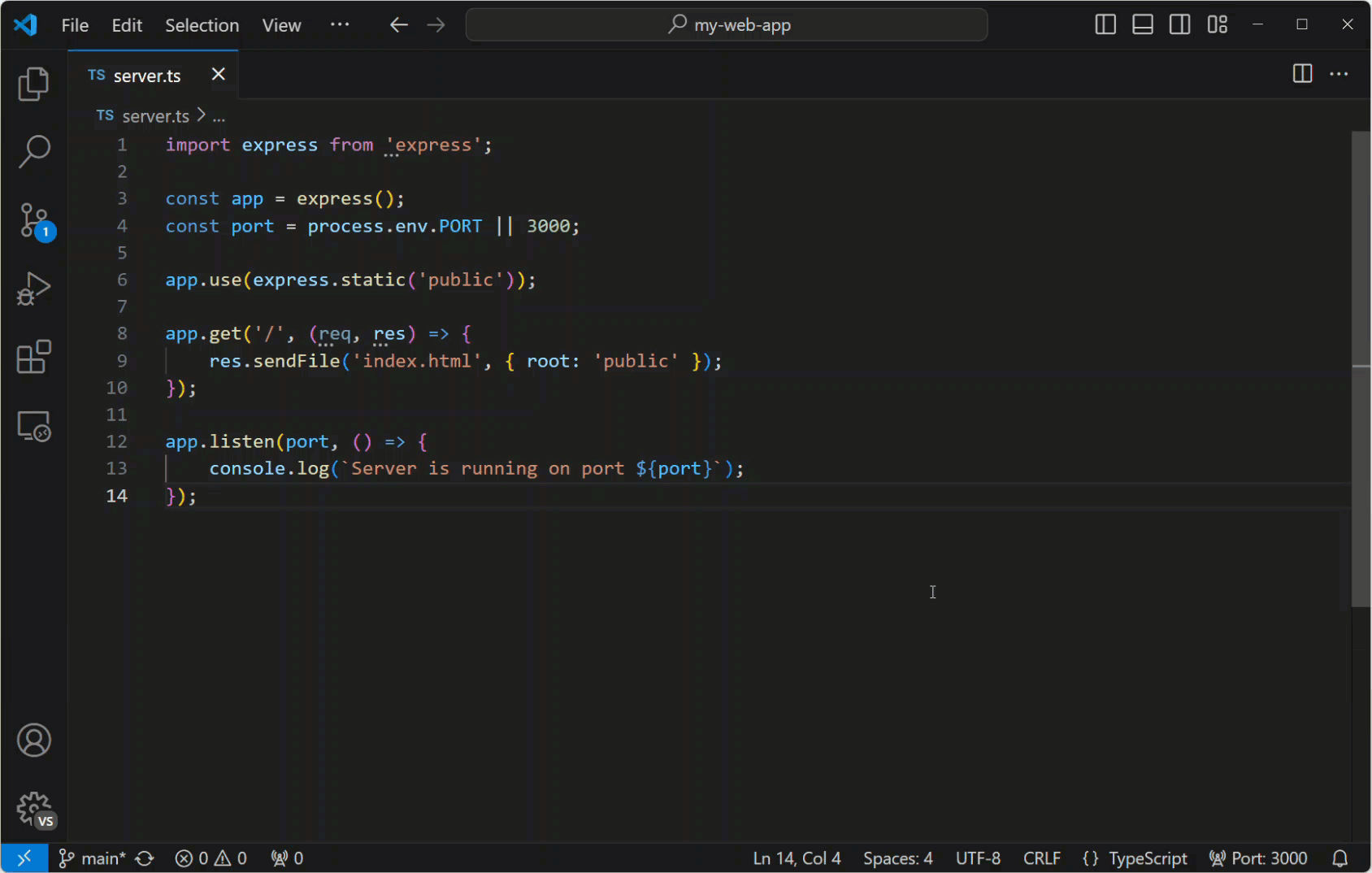
Toggle Zen Mode (⌘K Z or Ctrl+K Z)
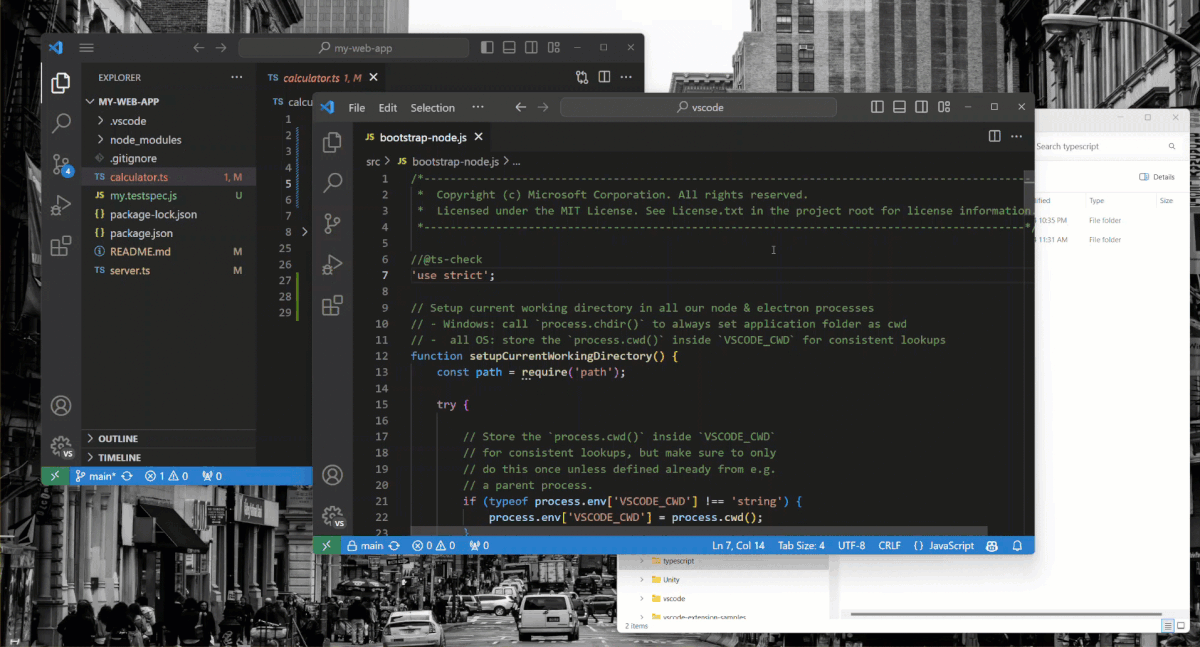
Launch VSCode From Console
To launch VSCode from console, you first have to make sure to add it to your path. From there one you can type one of the following to open VSCode:
# open vscode
code
# open vscode with current directory
code .
# open the current directory in the most recently used vscode window
code -r .
# create a new window
code -n
# change the language
code --locale=de
# open diff editor
code --diff <file1> <file2>
# open file at specific line and column <file:line[:character]>
code --goto package.json:10:5
# see help options
code --help
# disable all extensions
code --disable-extensions .
HTML & Emmet
Emmet is a very useful toolkit when working with HTML and HTML related files, like CSS or JavaScript (see official Emmet website). In Sublime Text for example you can install Emmet as a package. In VSCode it is available by default thus you don’t have to do anything to use it in your HTML or HTML related files. Some basic examples taken from the the VSCode website:

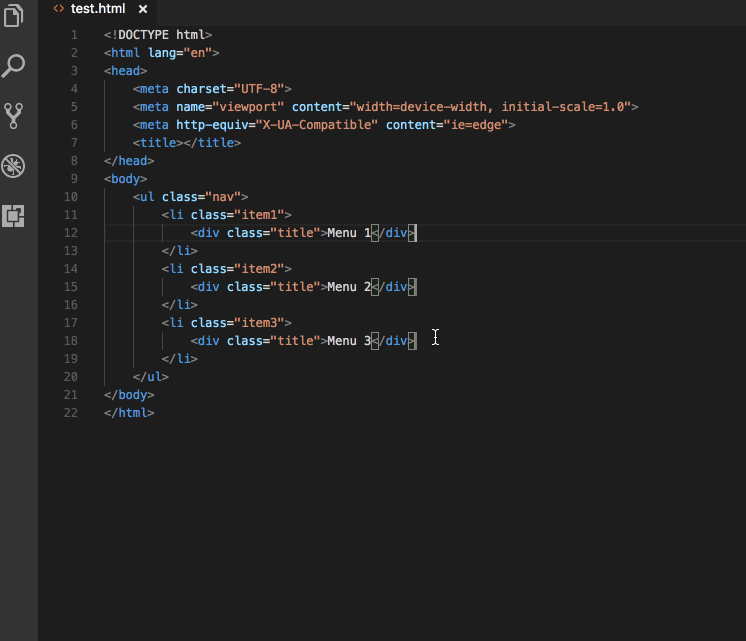
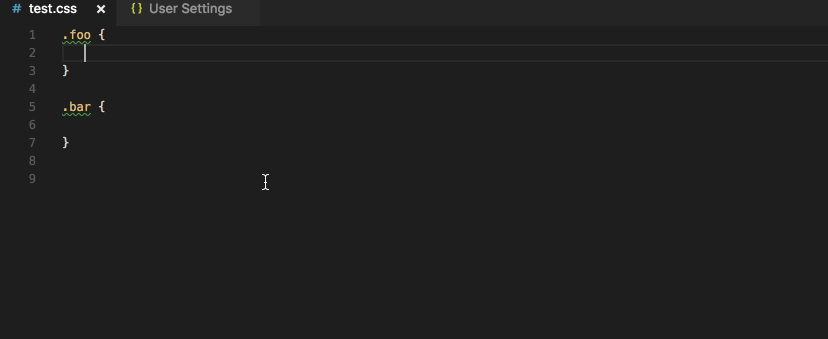
A complete cheatsheet related to Emmet is too much to cover in this quite small post, thus I will just provide a very nice reference in case you are interested in learning more about Emmet.
Markdown
This section refers to working with Markdown and the awesome Markdown All in One extension.
| Windows | MacOS | Linux | Description |
|---|---|---|---|
Ctrl+Shift+F |
⇧⌘V |
Ctrl+Shift+F |
Open Markdown preview |
Ctrl+K V |
⌘K V |
Ctrl+K V |
Open Markdown preview on the side |
Ctrl+B |
⌘B |
Ctrl+B |
Toggle **bolt** => bolt (overrides toggle) |
Ctrl+I |
⌘I |
Ctrl+I |
Toggle *italic* => italic |
Ctrl+M |
⌘M |
Ctrl+M |
Toggle math environment $E=mc^2$ => $E=mc^2$ |
Alt+S |
⌘I |
Alt+S |
Toggle strikethrough ~~word~~ => |
Alt+Shift+F |
⇧⌥F |
Alt+Shift+F |
Table formatter |
Tip! You can use HTML in your Markdown file, thus you can also use Emmet when writing Markdown in VSCode.
Unfortunately Emmet will not be enabled by default. To make this work go to the user settings ⌘, and type emmet.
You should see the option Include Languages and then can modify this setting in the related json file. Just add
{'markdown': 'html'} and reload VSCode.
List editing




There are also some useful command like for example automatically create a table of contents.
Just press Ctrl+Shift+P respectifely ⇧⌘P and by start typing Markdown the following entries should pop up:
- Markdown: Create Table of Contents
- Markdown: Update Table of Contents
- Markdown: Toggle code span
- Markdown: Print current document to HTML
- Markdown: Toggle math environment
- Markdown: Toggle unordered list
Tip! Adam Pritchard has created a nice Cheatsheet regarding common Markdown tasks.


